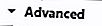Tipp: A letölteni kívánt PDF-fájl nevének módosításához kattintson a jobb gombbal a letöltési hivatkozásra, és válassza a Mentés másként lehetőséget.
- Microsoft Edge
- internet böngésző
- Google Chrome
- Mozilla Firefox
- Opera

A Microsoft Edge alapértelmezés szerint nem tölti le a PDF fájlokat, és ez a beállítás nem módosítható. Az Edge azonban lehetőséget ad arra, hogy a böngészőben megnyíló PDF-fájlt elmentse.
- Keresse meg a megtekinteni vagy letölteni kívánt PDF-fájlt, és kattintson rá.
- A fájl automatikusan megnyílik a böngészőablakban.
- A PDF mentéséhez (letöltéséhez) kattintson a


Internet Explorer felhasználók
A Microsoft Edge-hez hasonlóan az Internet Explorer nem teszi lehetővé a felhasználók számára, hogy alapértelmezésben letölthessék a PDF-fájlokat a böngészőben való megnyitásuk helyett. Az alábbi lépések azonban megmutatják, hogyan kell megtekinteni vagy letölteni.
- Nyissa meg az Internet Explorer programot.
- Keresse meg a megtekinteni vagy letölteni kívánt PDF-t, és kattintson rá.
- Látnia kell, hogy egy képernyő jelenik meg a képernyő alján.

- A Megnyitás gombra kattintva megtekintheti a PDF-fájlt, és a Mentés lehetővé teszi a letöltést.

Google Chrome-felhasználók
Alapértelmezés szerint a Google Chrome megnyit egy PDF fájlt a böngészőablakban ahelyett, hogy elmentené a letöltési mappába. Ha módosítani szeretné, hogy a Google Chrome hogyan kezelje a PDF-fájlokat a böngészőben, kövesse az alábbi lépéseket.
- Nyissa meg a Google Chrome-ot.
- Kattintson a

- Válassza a Beállítások lehetőséget a megjelenő legördülő menüből.
- Görgessen le a Beállítások ablak aljára, és kattintson a

- Az Adatvédelem és a biztonság részben kattintson a Tartalombeállítások elemre .

- Görgessen le és kattintson a PDF dokumentumok opcióra.
- A PDF-fájlok letöltése mellett, ahelyett, hogy automatikusan megnyitná őket a Chrome-ban, állítsa a váltókapcsolót bekapcsolt állapotba


- Zárja be a Beállítások lapot, és most minden PDF-t meg kell nyitni a Chrome-ban, vagy az előző lépésben letölthetőnek kell lennie.

Mozilla Firefox felhasználók
Ha Firefoxot használ, kövesse az alábbi lépéseket.
- Nyissa meg a Mozilla Firefox programot.
- Kattints a

- választ

- A képernyő bal oldalán ellenőrizze, hogy a General (Általános) van-e kiválasztva.
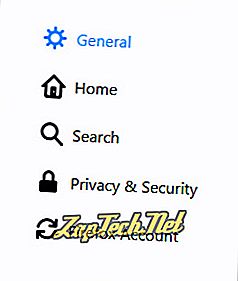
- Az Alkalmazások alatt keresse meg a PDF részt és kattintson az

- Ahhoz, hogy a Firefox automatikusan letöltse a PDF fájlokat, a legördülő menüből válassza a Fájl mentése lehetőséget .
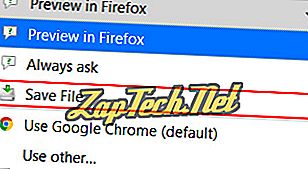
Tipp: Ha újra szeretné megnyitni a PDF fájlokat a böngészőben, ismételje meg ezeket a lépéseket, és válassza ki az (alapértelmezett) vagy a Másik ... lehetőséget egy másik program kiválasztásához.

Opera felhasználók
Alapértelmezés szerint az Opera megnyit egy PDF fájlt a böngészőablakban ahelyett, hogy elmentené a letöltési mappába. Ahhoz, hogy az Opera hogyan kezelje a PDF fájlokat a böngészőben, kövesse az alábbi lépéseket.
- Nyissa meg az Opera Internetböngészőt.
- Kattintson az Opera menüre

- Válassza a Beállítások lehetőséget a megjelenő legördülő menüből.
- Kattints a
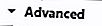
- Az Adatvédelem és a biztonság részben kattintson a Tartalombeállítások elemre .

- Görgessen le és kattintson a PDF dokumentumok opcióra.
- A PDF-fájlok letöltése mellett az Opera automatikusan megnyitása helyett állítsa a váltókapcsolót bekapcsolt állapotba


- Zárja be a Settings (Beállítások) fület, és most minden PDF-t meg kell nyitni az Opera-ban, vagy az előző lépésben letölthetőnek kell lennie.