
Ha inkább kikapcsolja az AutoText funkciót, akkor azt le lehet tiltani. Ha be szeretné kapcsolni az Automatikus szöveget, bármikor újra engedélyezhető. A Microsoft Word azt is lehetővé teszi, hogy egyéni AutoText bejegyzéseket hozzon létre a gyakran használt szavakhoz és kifejezésekhez.
Kattintson az alábbi linkre az AutoText engedélyezésének vagy letiltásának lépéseire, vagy az egyéni automatikus szöveg hozzáadásához.
A Microsoft Word automatikus szövegbevitel engedélyezéséhez vagy letiltásához kövesse az alábbi lépéseket a Microsoft Word verziójához.
Microsoft Word 2010 és újabb
- Nyissa meg a Microsoft Word programot.
- Kattintson a Fájl fülre.
- Kattintson az Opciók gombra.
- A Word beállítások ablakban kattintson a Proofing lehetőségre.
- Kattintson az Automatikus javítás beállításai gombra.
- Az Automatikus javítás ablakban kattintson az Automatikus javítás fülre, ha még nincs kiválasztva.
- Az AutoText engedélyezéséhez vagy letiltásához jelölje be vagy törölje a Cserélje ki a szöveget, amikor beírja az opciót.
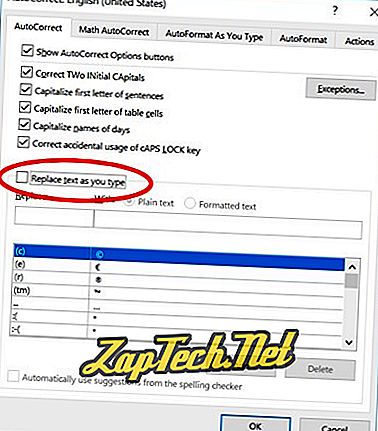
Microsoft Word 2007
- Nyissa meg a Microsoft Word programot.
- Kattintson a bal felső sarokban lévő Office gombra.
- Kattintson az Opciók gombra.
- A Word beállítások ablakban kattintson a Proofing lehetőségre.
- Kattintson az Automatikus javítás beállításai gombra.
- Az Automatikus javítás ablakban kattintson az Automatikus javítás fülre.
- Az AutoText engedélyezéséhez vagy letiltásához jelölje be vagy törölje a Cserélje ki a szöveget, amikor beírja az opciót.
Microsoft Word 2003 és korábbi verzió
- Nyissa meg a Microsoft Word programot.
- Kattintson a Formátum gombra a menüsorban.
- Kattintson az AutoFormat gombra.
- Kattintson a Beállítások gombra.
- Kattintson az AutoText fülre.
- Ellenőrizze vagy törölje az Automatikus kiegészítés tipp az automatikus szöveg és dátum opciót, hogy engedélyezze vagy tiltsa le az AutoText dobozokat.
Egyéni automatikus szöveg hozzáadása
Ha egy közös szót vagy kifejezést szeretne hozzáadni az Automatikus szöveghez, kövesse az alábbi lépéseket a Microsoft Word verziójára vonatkozóan.
Microsoft Word 2010 és újabb
- Nyissa meg a Microsoft Word programot.
- Kattintson a Fájl fülre.
- Kattintson az Opciók gombra.
- A Word beállítások ablakban kattintson a Proofing lehetőségre.
- Kattintson az Automatikus javítás beállításai gombra.
- Az Automatikus javítás ablakban az Automatikus javítás lapon jelölje be a Szöveg cseréje mezőbe írja be a mezőt.
- A Csere szövegmezőbe írja be annak a szavaknak a kezdetét, amelyet ki szeretne cserélni az Automatikus szöveggel.
- A Szövegdobozban írja be azt a szót, amelyet a helyettesítő szövegként szeretne használni.
- Kattintson a Hozzáadás gombra.
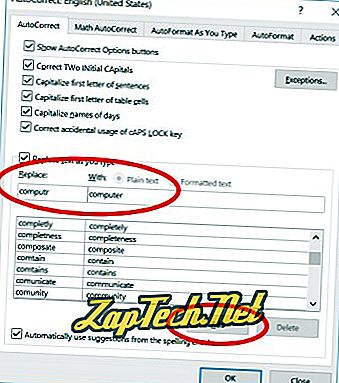
A fenti lépések csak egy egyszerű szót vagy egy szót tartalmazhatnak néhány szóval. Ha több szöveges sorral szeretne létrehozni egy automatikus szöveget, és pontosan úgy tűnik, hogy beírta azt a Microsoft Word programba, kövesse az alábbi lépéseket.
- Írja be a Microsoft Word szövegét pontosan, hogyan szeretné megjeleníteni az Automatikus szövegben.
- Jelölje ki az összes szöveget.
- Kattintson a Szalag menü Beszúrása lapjára.
- A Szöveg részben kattintson a Gyors részek lehetőségre.
- Kattintson az AutoText lehetőségre.
- Kattintson a Kiválasztás mentése az AutoText Galériába gombra.
Microsoft Word 2007
- Nyissa meg a Microsoft Word programot.
- Kattintson a bal felső sarokban lévő Office gombra.
- Kattintson az Opciók gombra.
- A Word beállítások ablakban kattintson a Proofing lehetőségre.
- Kattintson az Automatikus javítás beállításai gombra.
- Az Automatikus javítás ablakban kattintson az Automatikus javítás fülre.
- Jelölje be a Szöveg cseréje jelölőnégyzetet a beállítás közben.
- A Csere szövegmezőbe írja be annak a szavaknak a kezdetét, amelyet ki szeretne cserélni az Automatikus szöveggel.
- A Szövegdobozban írja be azt a szót, amelyet a helyettesítő szövegként szeretne használni.
- Kattintson a Hozzáadás gombra.
A fenti lépések csak egy egyszerű szót vagy egy szót tartalmazhatnak néhány szóval. Ha több szöveges sorral szeretne létrehozni egy automatikus szöveget, és pontosan úgy tűnik, hogy beírta azt a Microsoft Word programba, kövesse az alábbi lépéseket.
Először is hozzá kell adnia az AutoText opciót a Gyors hozzáférés eszköztárhoz.
- Kattintson a bal felső sarokban lévő Office gombra.
- Kattintson az Opciók gombra.
- Kattintson a Testreszabás gombra.
- A Parancsok kiválasztása alatt kattintson az Összes parancs parancsra .
- A parancsok listájában keresse meg és válassza ki az AutoText parancsot, majd kattintson az Add gombra.
Most hozzáadhatja a nagyobb AutoText bejegyzést.
- Írja be a Microsoft Word szövegét pontosan, hogyan szeretné megjeleníteni az Automatikus szövegben.
- Jelölje ki az összes szöveget.
- A Gyors hozzáférés eszköztárban kattintson az Automatikus szöveg lehetőségre.
- Kattintson a Kiválasztás mentése az AutoText Galériába gombra.
Microsoft Word 2003 és korábbi verzió
- Nyissa meg a Microsoft Word programot.
- Kattintson a Formátum gombra a menüsorban.
- Kattintson az AutoFormat gombra.
- Kattintson a Beállítások gombra.
- Kattintson az AutoText fülre.
- Az Enter AutoText bejegyzések itt mezőbe írja be azt a közös szöveget vagy kifejezést, amelyet az Automatikus szövegben szeretne megjeleníteni. Például beírhatja a Computer Hope-t .
- A szöveg beírása után kattintson a Hozzáadás gombra.
A fenti lépéseket követve csak egy egyszerű szót vagy egy szót írhat be néhány szóval. Mi van, ha azt szeretné, hogy egy automatikus szöveg több szövegsor, különböző formázás stb. Legyen?
Ha több szöveges sorral szeretne létrehozni egy automatikus szöveget, és pontosan úgy tűnik, hogy beírta azt a Microsoft Word programba, kövesse az alábbi lépéseket.
- Nyissa meg a Microsoft Word programot.
- Írja be a Microsoft Word szövegét pontosan, hogyan szeretné megjeleníteni az Automatikus szövegben.
- Jelölje ki az összes szöveget.
- Nyomja meg az Alt + F3 billentyűt.
- Megnyílik az AutoText létrehozása ablak, és megkérdezi, hogy melyik nevet kívánja használni az Automatikus szöveghez. Írja be a szöveghez használni kívánt nevet, majd kattintson az OK gombra.
Ha van egy alapértelmezett automatikus szöveg, amelyet törölni szeretne, vagy létrehozott egy automatikus szövegbevitelt, amelyet már nem szeretne használni, kövesse az alábbi lépéseket a Microsoft Word verziójához.
Microsoft Word 2010 és újabb
- Nyissa meg a Microsoft Word programot.
- Kattintson a Fájl fülre.
- Kattintson az Opciók gombra.
- A Word beállítások ablakban kattintson a Proofing lehetőségre.
- Kattintson az Automatikus javítás beállításai gombra.
- Az Automatikus javítás fül alján keresse meg és válassza ki az eltávolítani kívánt automatikus javítás bejegyzést.
- Kattintson a Törlés gombra.
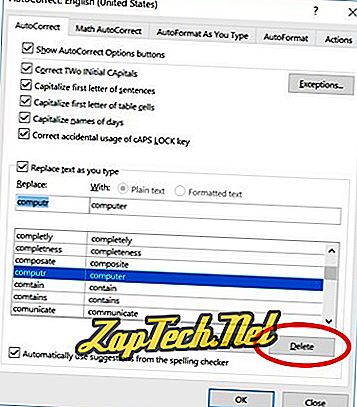
Microsoft Word 2007
- Nyissa meg a Microsoft Word programot.
- Kattintson a bal felső sarokban lévő Office gombra.
- Kattintson az Opciók gombra.
- A Word beállítások ablakban kattintson a Proofing lehetőségre.
- Kattintson az Automatikus javítás beállításai gombra.
- Az Automatikus javítás ablakban kattintson az Automatikus javítás fülre.
- Az Automatikus javítás fül alján keresse meg és válassza ki az eltávolítani kívánt automatikus javítás bejegyzést.
- Kattintson a Törlés gombra.
Microsoft Word 2003 és korábbi verzió
- Nyissa meg a Microsoft Word programot.
- Kattintson a Formátum gombra a menüsorban.
- Kattintson az AutoFormat gombra.
- Kattintson a Beállítások gombra.
- Kattintson az AutoText fülre.
- A rendelkezésre álló AutoTexts listában keresse meg az eltávolítani kívánt automatikus szöveget, és jelölje ki azt.
- Kattintson a Törlés gombra.
