
Tipp: Ha az AutoFormat nincs engedélyezve a Microsoft Word példányában, tekintse meg az AutoFormat engedélyezésének / letiltásának oldalát.
Ha az alábbi műveleteket hajtja végre, az AutoFormat beír egy Em kötőjelet ( - ) a beíráskor.
Word-dokumentumban:
- Írjon be egy szót, szóköz nélkül.
- Írja be a két kötőjelet, és ne legyen szó a köztük vagy utána.
- Írjon be egy másik szót.
- Írjon be egy szóközt.
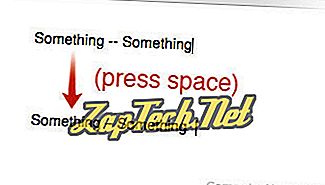
Valami - valami (szóköz)
Automatikusan formázza a sort:
Valami valami
Miután beírta az utolsó helyet.
Tipp: Ha a Num Lock engedélyezve van, akkor a Ctrl + Alt + Minus parancsikon segítségével is létrehozhat egy Em kötést (a numerikus billentyűzeten található Minus gomb használatával).
Helyezzen be egy En dash-ot az AutoFormat használatával
Ha az alábbi műveleteket hajtja végre, az AutoFormat beír egy En-dash-et ( - ) a beíráskor.
Word-dokumentumban:
- Írjon be egy szót, egy szóköz után.
- Írjon be egy kötőjelet, egy szóköz után.
- Írjon be egy másik szót.
- Írjon be egy szóközt.
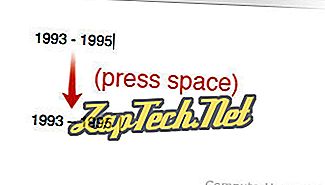
1993 (tér) - (tér) 1995 (tér)
A vonal automatikus formázása a következőre:
1993 - 1995
Miután beírta az utolsó helyet.
Tipp: Ha a Num Lock engedélyezve van, akkor a Ctrl + Minus parancsikon segítségével is létrehozhat egy En dash-et (a numerikus billentyűzeten található Minus gomb használatával).
A Szimbólum beszúrása menüben is adhat egy speciális kötőjelet:
- A Microsoft Word dokumentumban válassza a Beszúrás menüpontot a Menüsorban.
- Válassza a Szimbólum lehetőséget .
- További szimbólumok kiválasztása ...
- Kattintson a betölteni kívánt karakterekre. Az Em kötőjelnek a második sorban kell lennie. Több karakter beillesztéséhez kattintson rá egyenként.
- Ha befejezte, kattintson a Bezárás gombra a speciális karakterek ablak bezárásához.
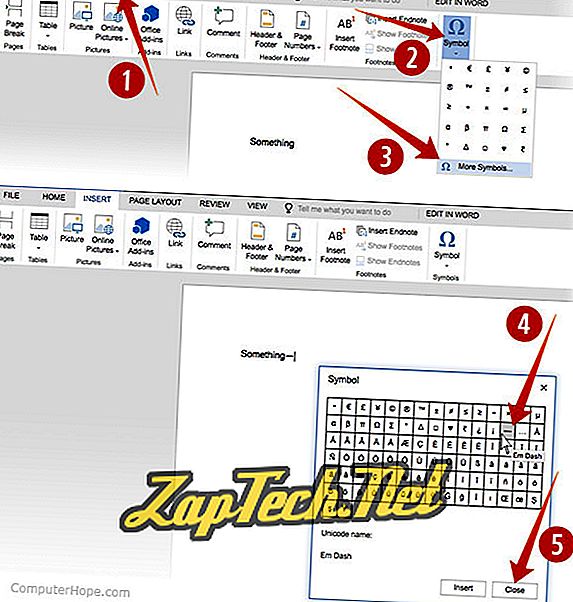
Megjegyzés: Ha az En dash nem jelenik meg a Symbol menüben, akkor még egy másik módszert is használhat.
Ha minden más nem sikerül, másolja és illessze be a kötőjelet egy másik dokumentumból, például az oldalból.
- Jelölje ki a kívánt kötőjelet:
Em dash: -
En dash: -
- Másolja át. (Nyomja meg a Ctrl - C vagy a ⌘ - C billentyűkombinációt egy Mac rendszeren)
- A Word-dokumentumban helyezze el a kurzort, ahová a kötőjelet el akarja menni, és illessze be. (Nyomja meg a Ctrl - V vagy a ⌘ - V billentyűkombinációt egy Mac számítógépen)
