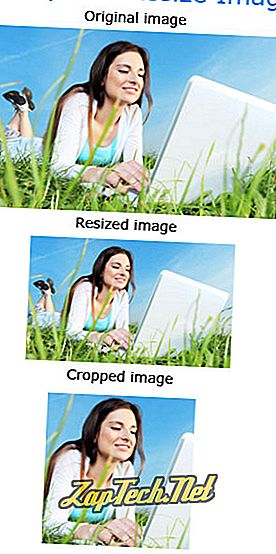
Megjegyzés: Ha mindent meg akar tartani a képen, de kisebb lesz, meg szeretné változtatni a képet.
Ez az oldal olyan lépéseket tartalmaz, amelyekkel a képet a népszerűbb képszerkesztők, valamint okostelefonok vagy táblagépek segítségével kivághatjuk. Kattints az alábbi linkre a kép szerkesztéséhez a kívánt képszerkesztőben vagy az okostelefonon vagy táblagépen.
- Windows Vista, 7, 8 és 10
- Windows XP
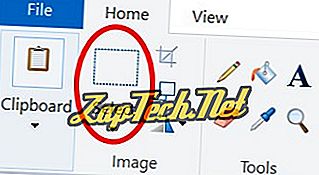
- Válassza ki a kivágni kívánt kép azon részét, amelyet a Kiválasztó eszközzel kíván használni.
- Miután kiválasztotta, kattintson jobb gombbal az egérrel a kép kiválasztásánál, és válassza a Kivágás lehetőséget .
Windows XP felhasználók
A Microsoft Paint korai verziói nem rendelkeznek egyszerűen használható vágási funkcióval, mint a többi képszerkesztő. Néhány további lépéssel azonban a Microsoft Paint felhasználók továbbra is képeket készíthetnek.
- Nyissa meg a képet a Microsoft Paint programban.
- Kattintson a választási eszközre a programablak tetején található eszköztáron.
- Válassza ki a kivágni kívánt kép azon részét, amelyet a Kiválasztó eszközzel szeretne használni.
- A kiválasztás után kattintson a Szerkesztés gombra, majd a Másolás gombra.
- Kattintson a Fájl elemre, majd kattintson az Új gombra.
- Az új képen kattintson a Szerkesztés gombra, majd kattintson a Beillesztés gombra.
- Végül mentse el a vágott képet új fájlnévként. Ha ugyanazt a nevet használja, az eredeti fájl felülíródik.
Adobe Photoshop felhasználók
- Nyissa meg a képet az Adobe Photoshop alkalmazásban.
- Válassza ki a vágni kívánt képnek azt a részét, amelyet a vágóeszköz segítségével kíván vágni.
- Az oldal tetején található eszköztáron kattintson a Kép gombra.
- A megjelenő legördülő menüből válassza a Crop lehetőséget .
IrfanView felhasználók
- Nyissa meg a képet IrfanView-ban.
- Kattintson az egérre, és húzza a mezőt a vágni kívánt rész körül.
- Kattintson a Szerkesztés, majd a Vágás kiválasztása gombra.
GIMP felhasználók
- Nyissa meg a képet a GIMP-ben.
- A téglalap körvonalával válassza ki a kivágni kívánt kép részét.
- Kattintson a Kép eszköztár tetején található Kép gombra.
- Kattintson a Képkivágás gombra.
Android okostelefon és tablet felhasználók
- Nyissa meg a Google Fotók alkalmazást.
- A Google Fotók alkalmazásban keresse meg a kivágni kívánt képet, és érintse meg azt a megnyitásához.
- Érintse meg a Szerkesztés opciót.
- Érintse meg a Crop & forgatás gombot

- Helyezze az ujját a kép egyik sarkába, és húzza felfelé, lefelé, balra, jobbra vagy átlósan, attól függően, hogy milyen irányba szeretné vágni a képet. Ezzel a vágószerszám széleit az ujja húzásával mozgatja.
- A vágószerszám sarkainak húzásával és a kívánt kép kivágásával érintse meg a Mentés opciót a jobb felső sarokban. Az eredeti kép levágott változata a Google Fotók alkalmazásban kerül mentésre.
iPhone és iPad felhasználók
- Nyissa meg a Fotók alkalmazást.
- A Fotók alkalmazásban keresse meg a kivágni kívánt képet, és érintse meg azt a megnyitásához.
- A jobb felső sarokban érintse meg a Szerkesztés linket.
- A bal alsó sarokban a Mégse opció mellett érintse meg a Vágás és forgatás gombot

- Helyezze az ujját a kép egyik sarkába, és húzza felfelé, lefelé, balra, jobbra vagy átlósan, attól függően, hogy milyen irányba szeretné vágni a képet. Ezzel a vágószerszám széleit az ujja húzásával mozgatja.
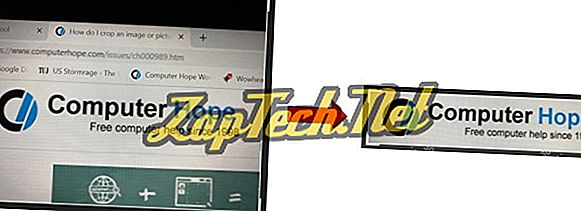
- A vágószerszám sarkainak húzásával és a kívánt kép vágásával a jobb alsó sarokban érintse meg a Kész opciót. Az eredeti kép levágott változata a Fotók alkalmazásba kerül.


